Step 1
REMINDER! Open Enrollment ends March 13, 2020
This pop-up will appear when you log into the portal until you have completed your enrollment.
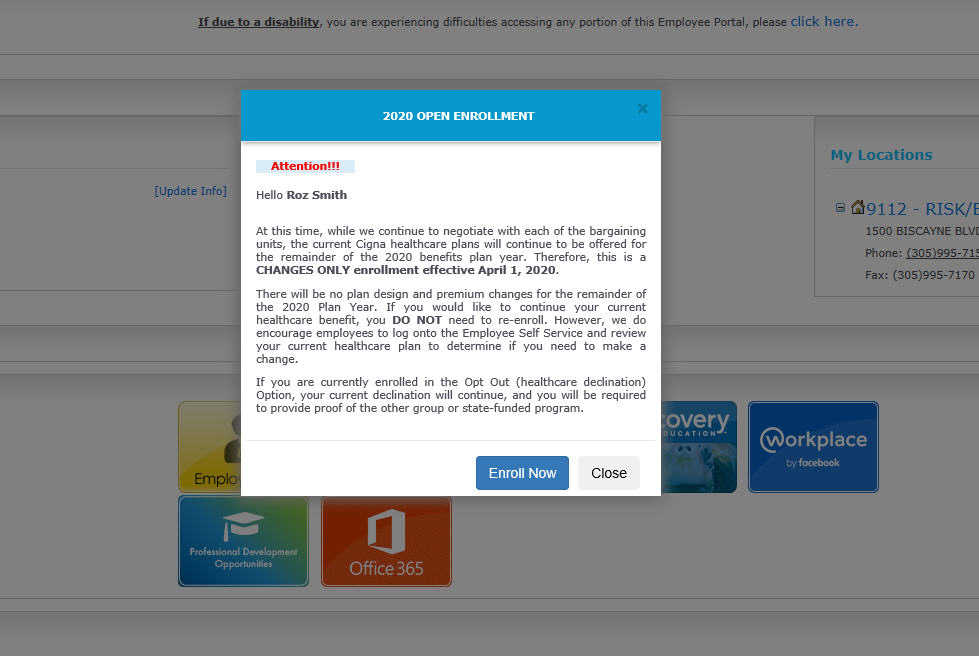
Step 2
At the beginning of your enrollment session, you must review and print a copy of your current Benefits Statement for reference during your Open Enrollment session.
To proceed, you must click the "Click here to Continue" button.
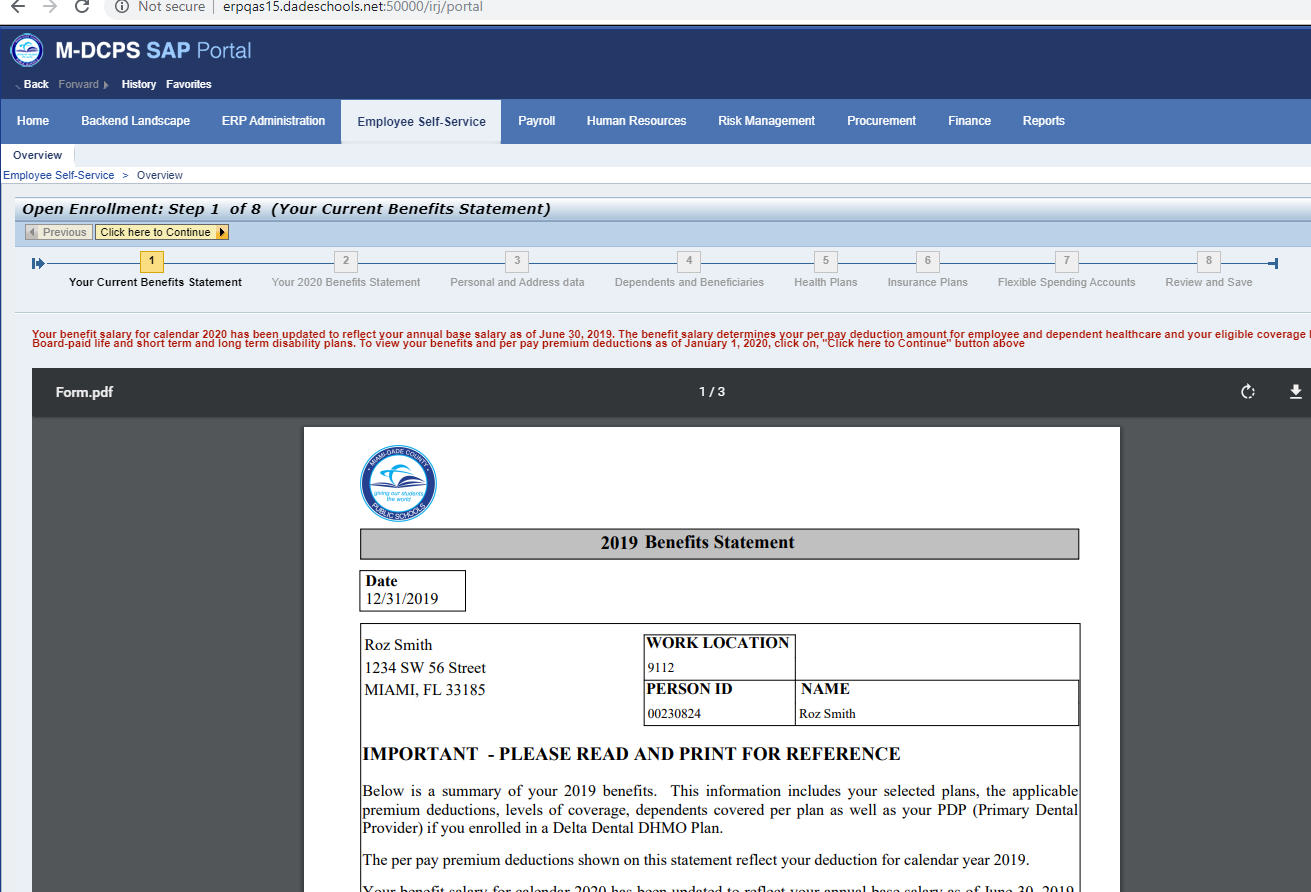
Step 3
Review your 2020 Benefits Statement.
This statement will display your benefits for the 2020 plan year. however it will reflect your per pay deductions with your updated Benefit salary as of June 30th. Please continue and click on the "Click here to Continue" button, to begin your enrollment.
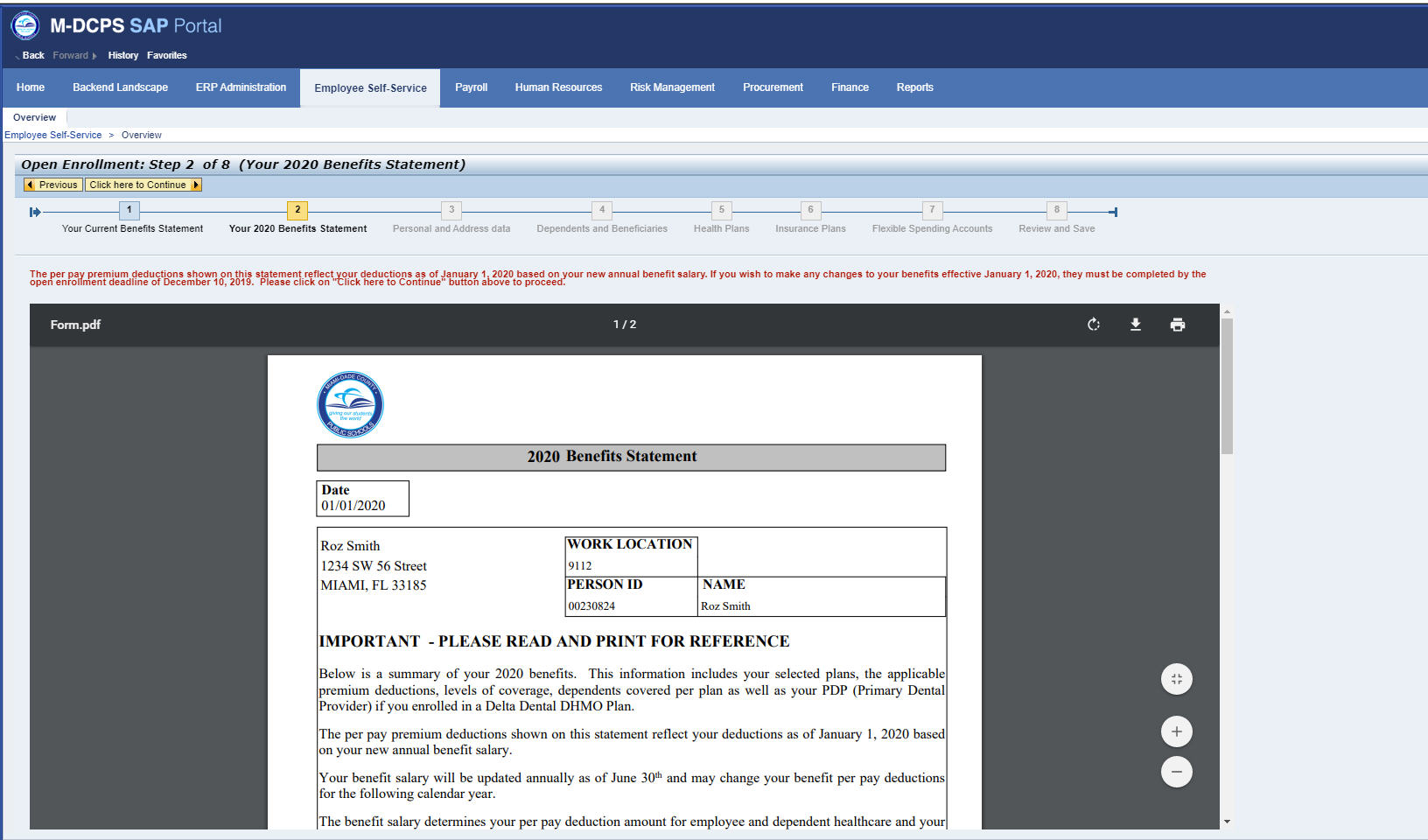
Step 4
Review your personal data.
Please review your personal data. If any of your personal data is incorrect, contact Employee Services at 1.305.995.7888.
Click the "Click here to Continue" button to proceed to your enrollment.
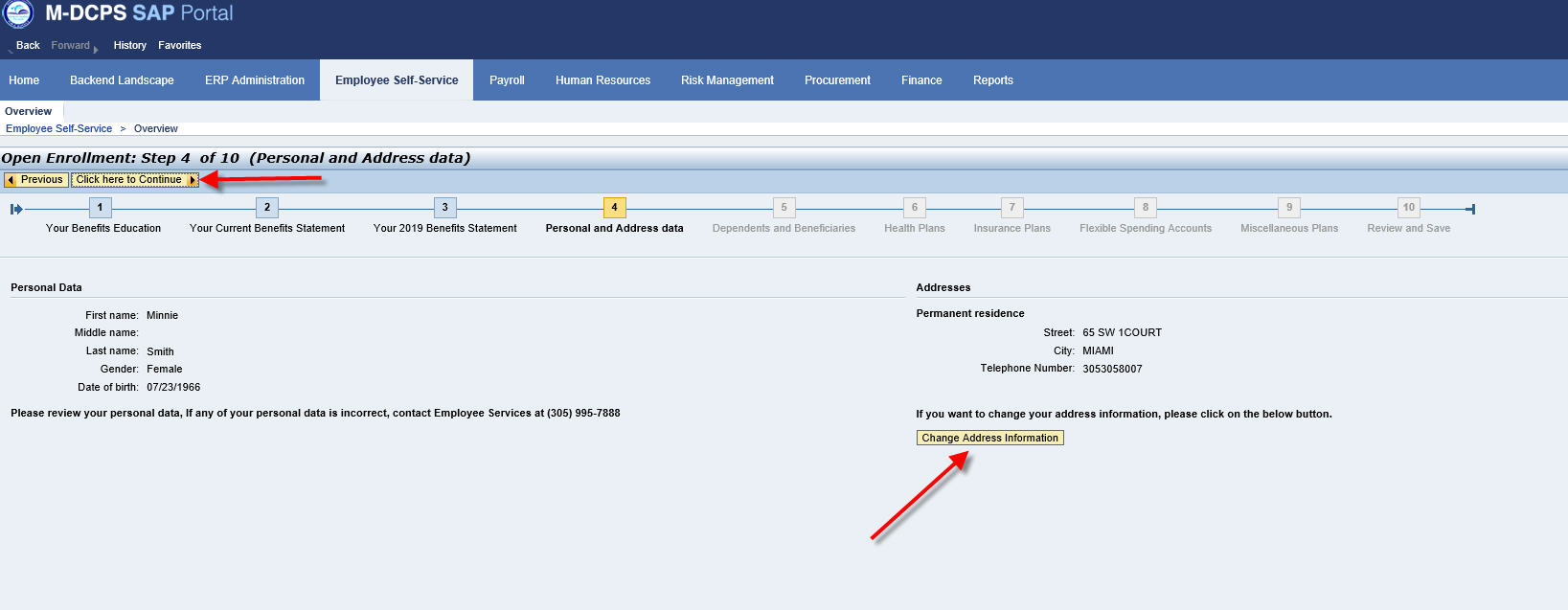
Step 5
Update your dependent and/or beneficiary information.
If you DO NOT have changes, click the "Click here to Continue" button to the next step.
If you wish to select coverage for your dependents or list them as a beneficiary on any plan, you must add their information in this section. You may also correct the address for any dependent already listed. Adding a dependent or beneficiary in this section DOES NOT provide them insurance coverage or list them as your beneficiary. This is the list of people you will be able to select from during your enrollment session.
If you need to make any other type of correction, please contact The Office of Risk & Benefits Management at 1.305.995.7129.
or
To add or change your charity organization, will or trust.
If you DO NOT have changes, click the "Click here to Continue" to the next step.
You may add or change a charity organization or add or change a will or trust designation by clicking on the add box.
If you would like to select a trust, will or charity organization as a beneficiary during your Employee Benefits enrollment process, please add their information in this section.
You do not need to include an address when adding a NATIONAL charity or organization.
Review your selection carefully before you click Save and Back.
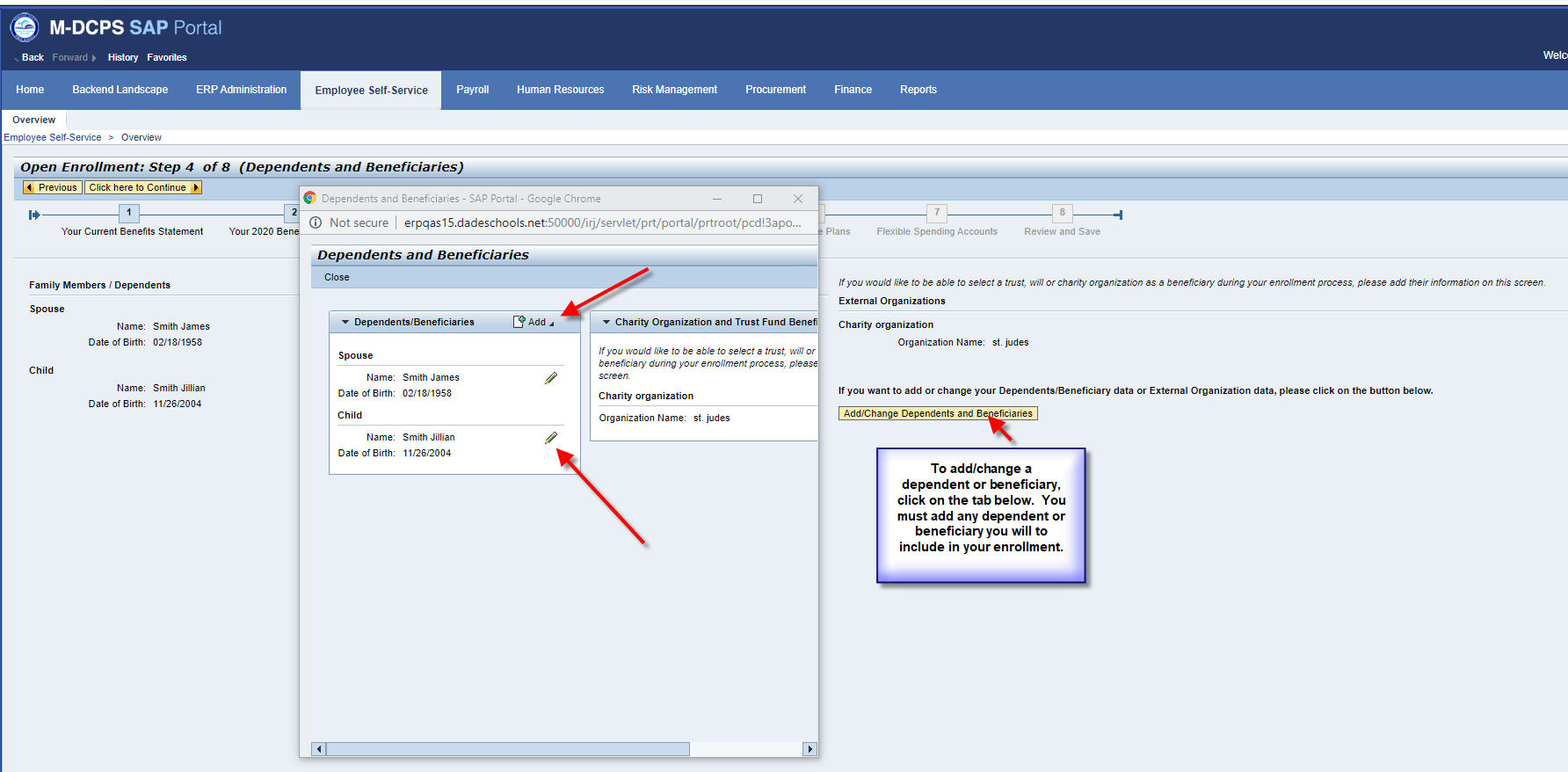
Step 6
Enrolling In Your Benefits Plan Coverage
You may select whichever plan type you wish to enroll. The highlighted selections that appear on the screen are your assigned plans for the year and your yearly per pay deductions.
To enroll in a benefit, click the Change button.
If you select to enroll in the following plan, you will be prompted to re-enroll in the corresponding plan, Employee only Medical, Dependent Medical.
If you wish to have your per pay deduction from your paycheck, on a post-tax basis. Just click the button next to post-tax deductions.
Click Next to continue.
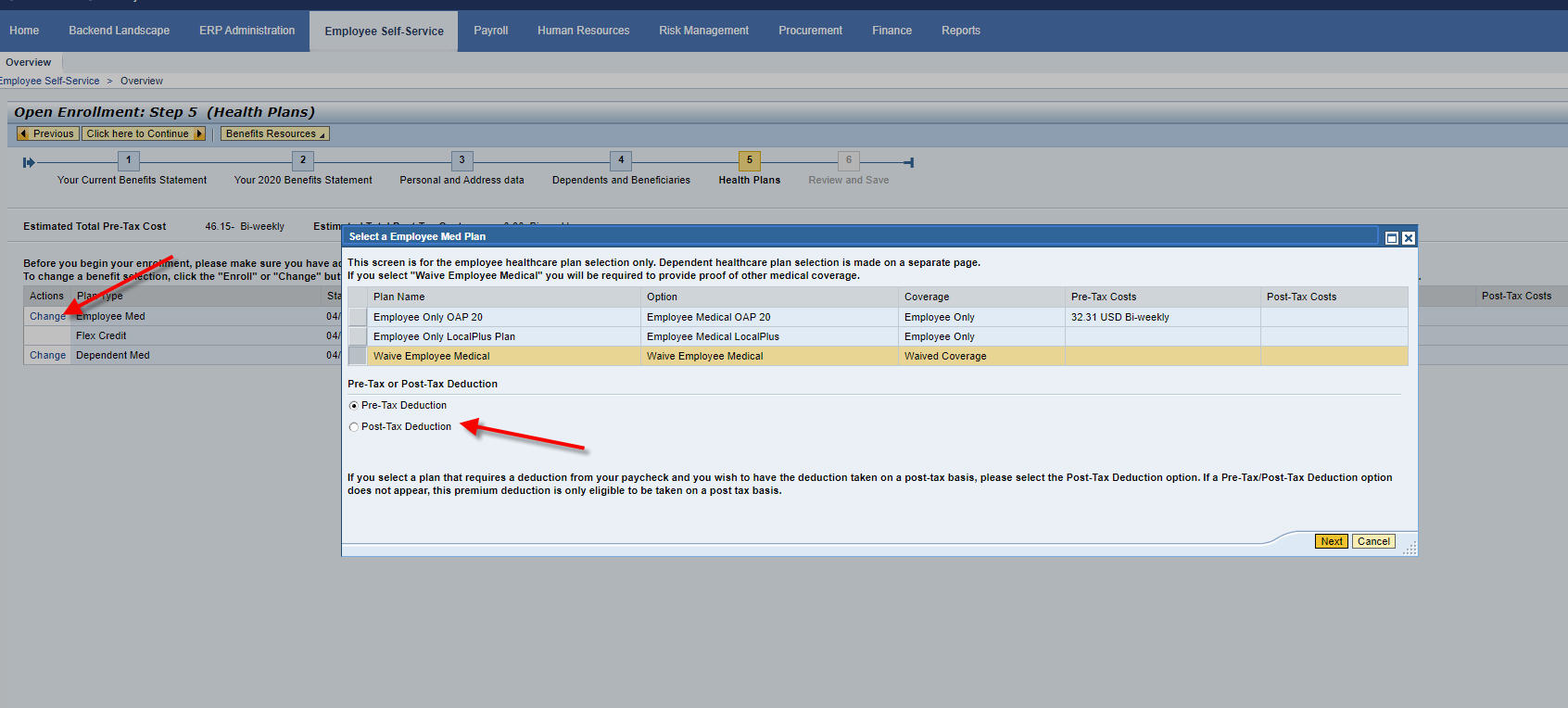
Step 7
Enroll or Waive Your Dependent’s Coverage
Be sure to review your dependent coverage selections carefully.
PLEASE NOTE: Your plan selection prompted you to take an additional step to verify whether you wish to change or continue with the same coverage for your dependents.
You must click on Enroll and save your decision.
If you do not wish to cover your dependent for the upcoming Plan Year, you must select to WAIVE dependent coverage.
The per pay deduction amount is listed.
Based on your dependent’s benefits eligibility, different levels of dependent coverage will appear highlighted on the screen.
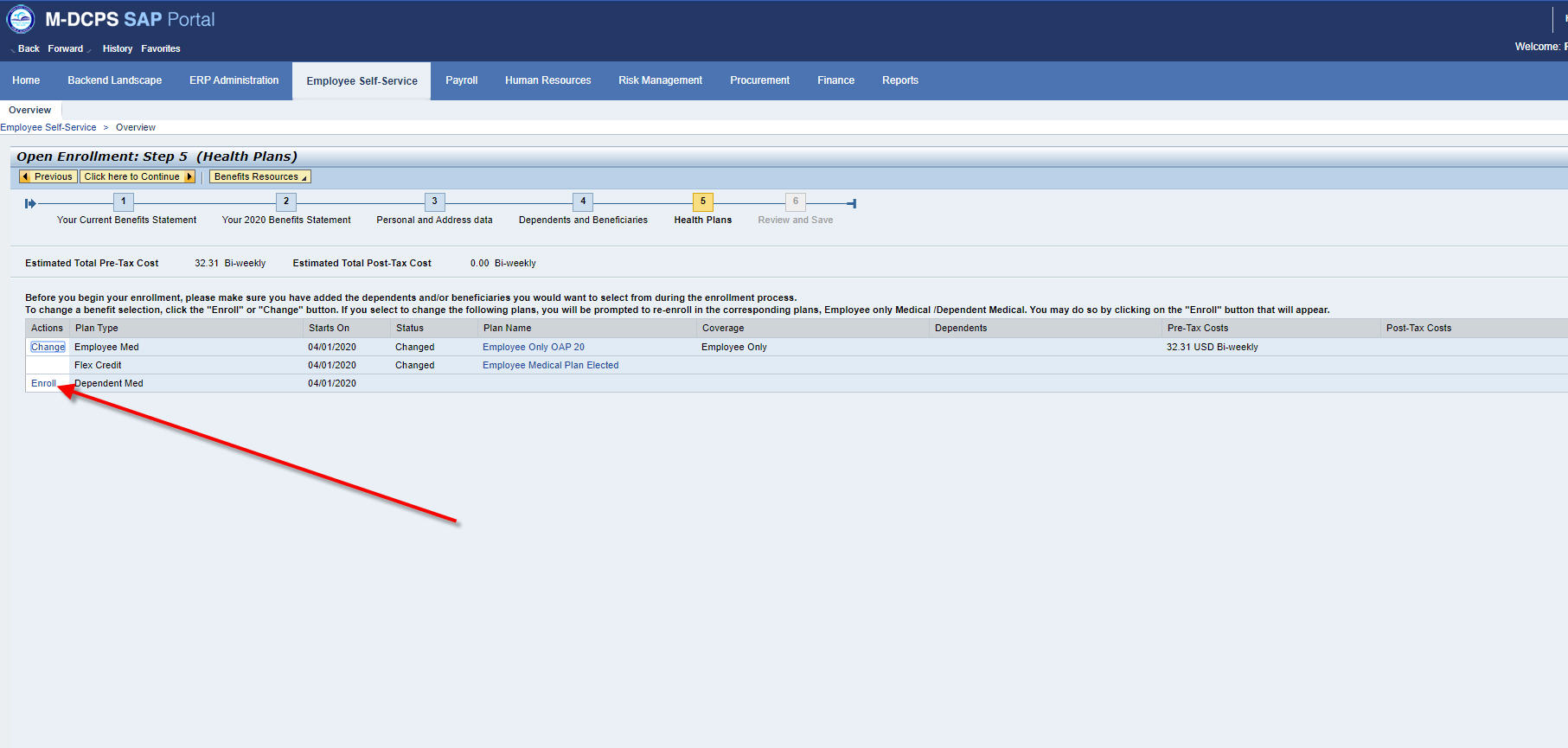
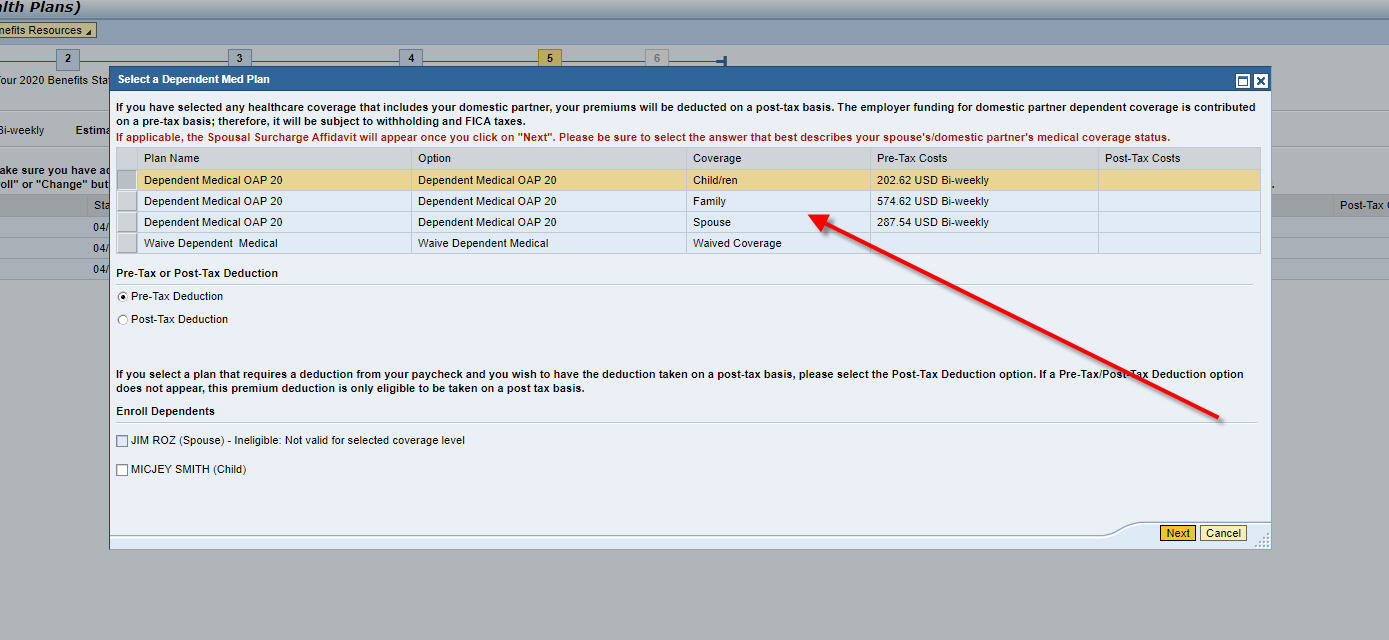
Step 8
If you cover your spouse or domestic partner on your medical plan, you need to respond to the Spousal/Domestic Partner Surcharge Affidavit. Click on the “Change” button next to Dependent Medical. The Dependent Medical selection screen will appear. Click on next and the Affidavit will appear. Answer the question that best describes your spouse’s/domestic partners’ medical coverage status and click Accept.
In order for your response to be recorded, you must continue to click, “Click Here to Continue” to continue to number 9 and scroll down and click on submit.
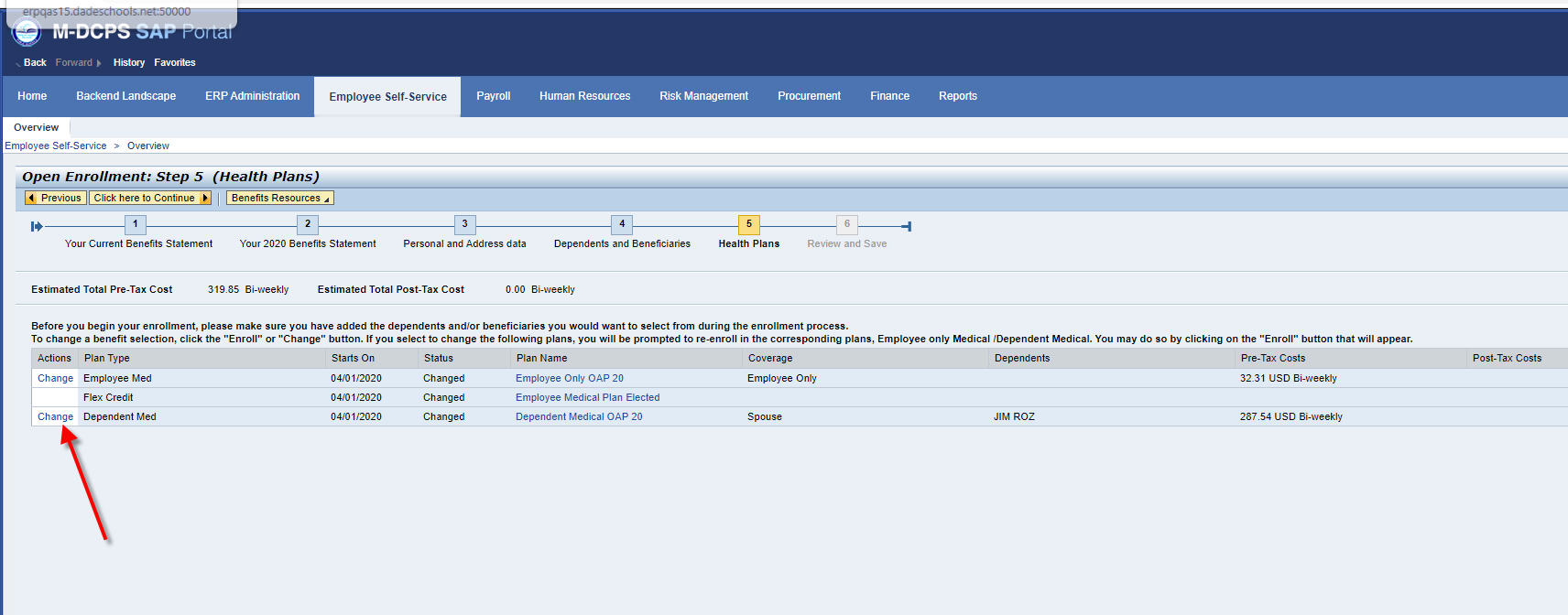
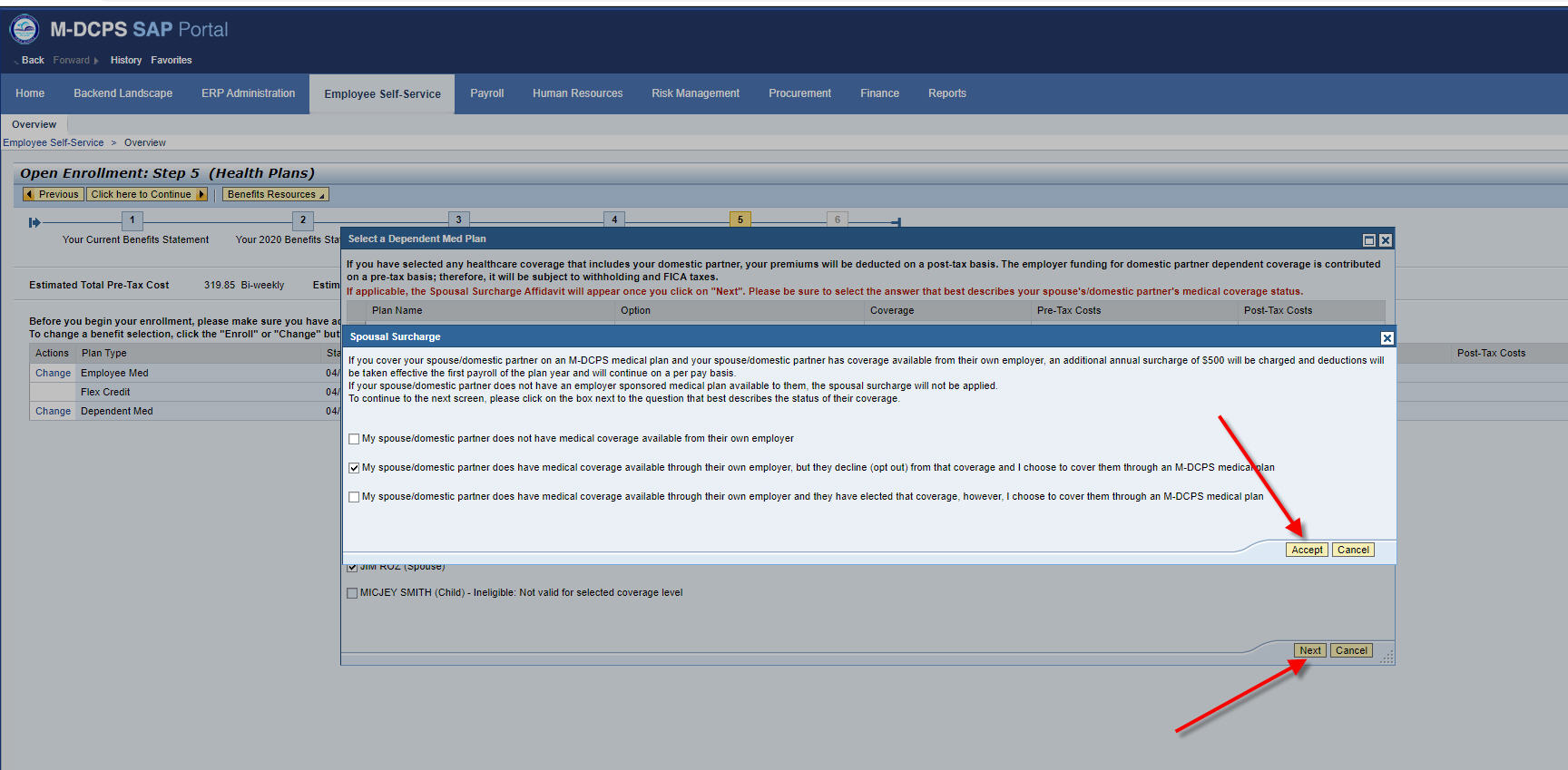
Step 9
Completing Your Enrollment
Click on the "Click here to Continue" on number 5 Health Plans to review and submit your enrollment. To submit scroll down as you review and click on the submit button.
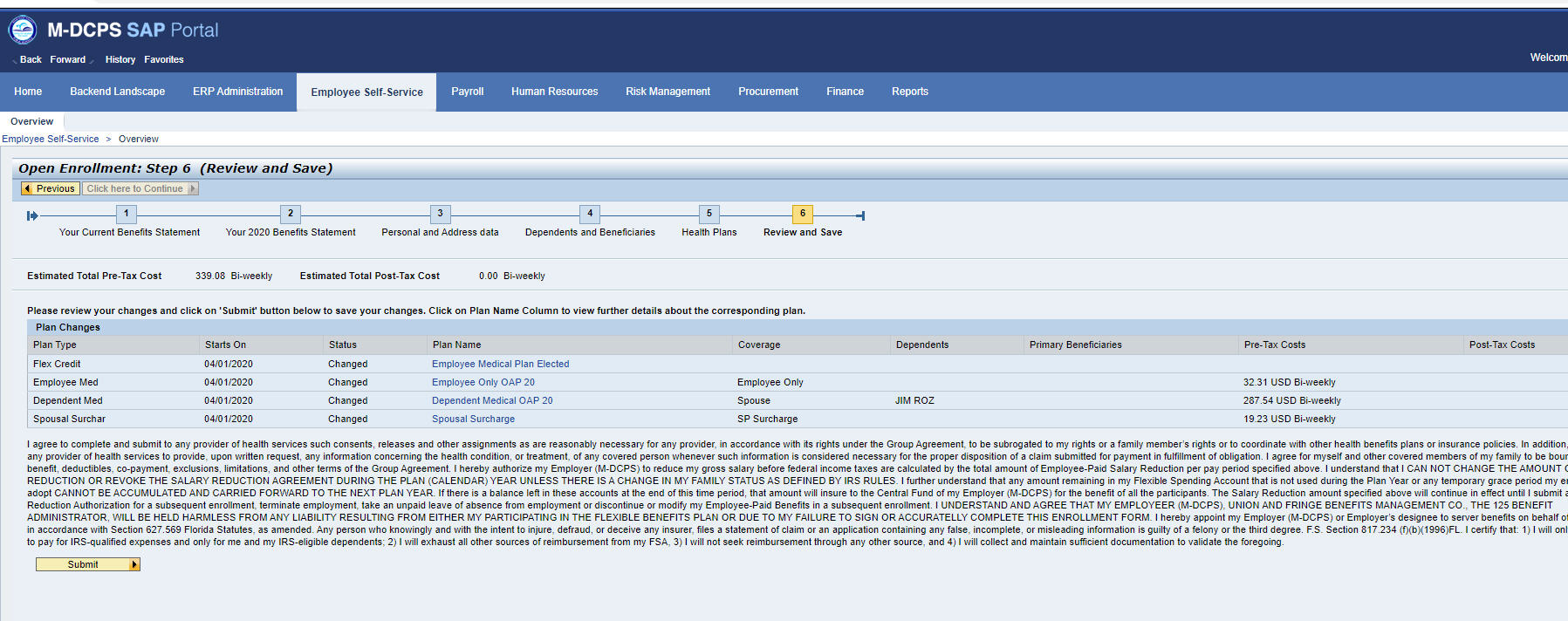
Step 10
Employee Benefits Confirmation Statement
Click to print a copy of your Employee Confirmation Statement by clicking on Print Benefits Confirmation Statement. The Confirmation Statement includes only the items you elected during the Medical Benefits Enrollment. It does not contain your Flexible Benefits.
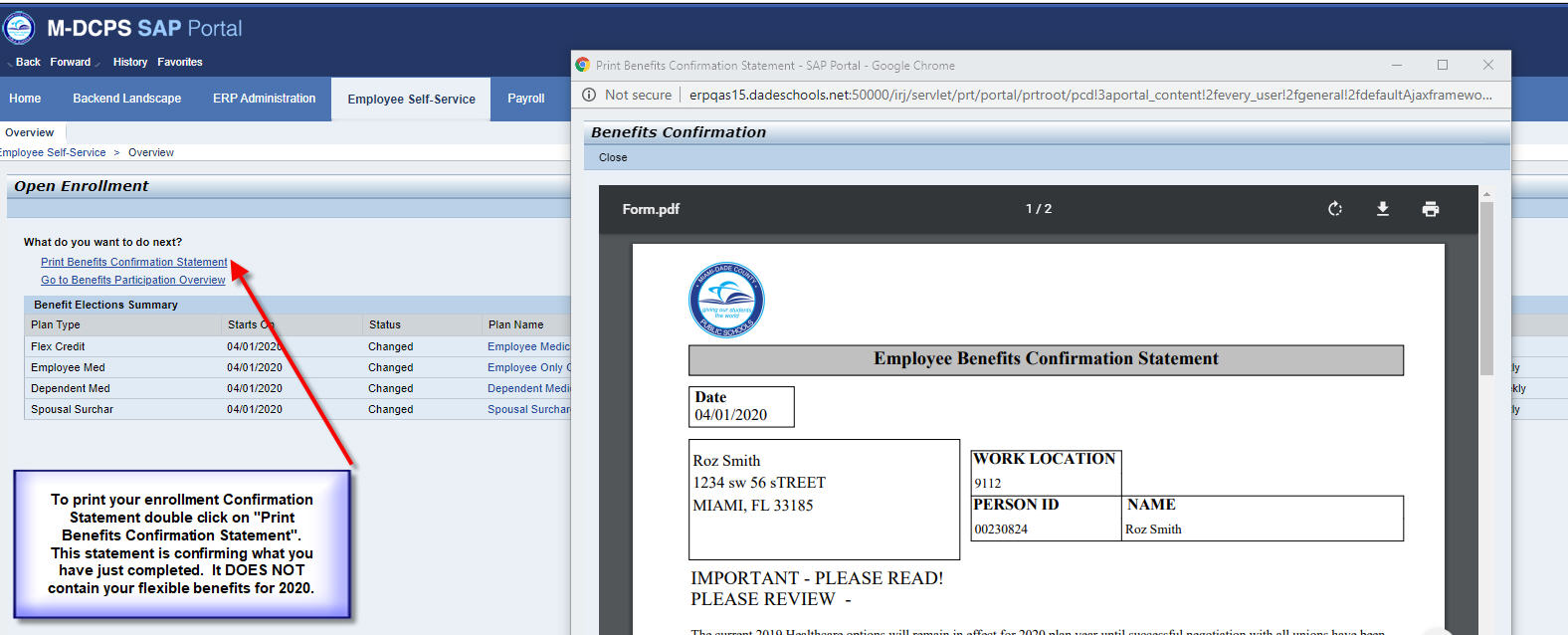
Step 11
In order to view your 2020 Benefits Confirmation Statement that includes your Flexible Benefits elections and deduction amounts, double click on Go to Benefits Participation Overview.
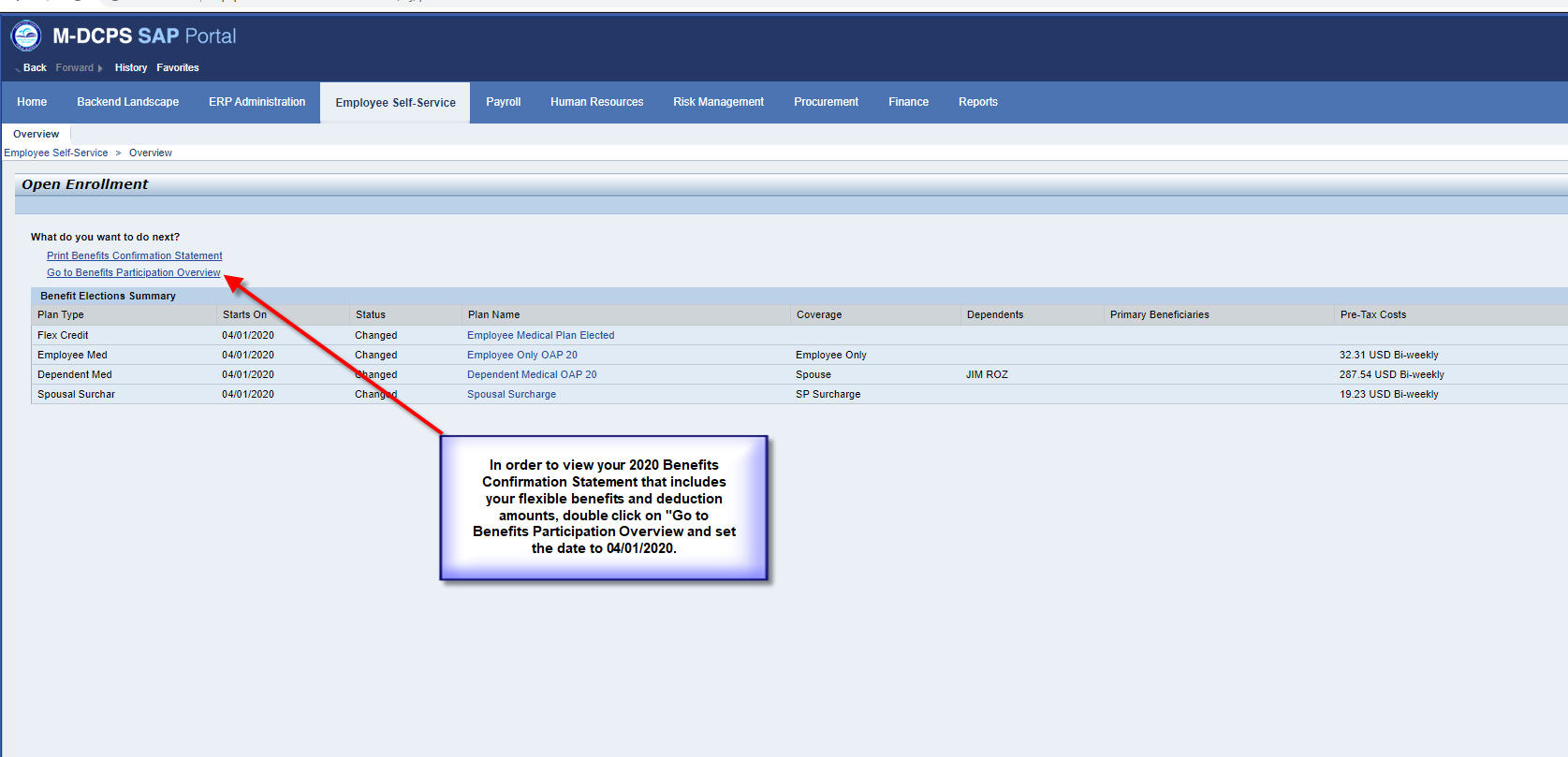
Step 12
Congratulations on successfully completing your enrollment
When you see this message, it confirms that your submissions have been received.
If you need to make changes before the enrollment deadline date, please return to Click and Make Changes and you will automatically be redirected to the selection screen.
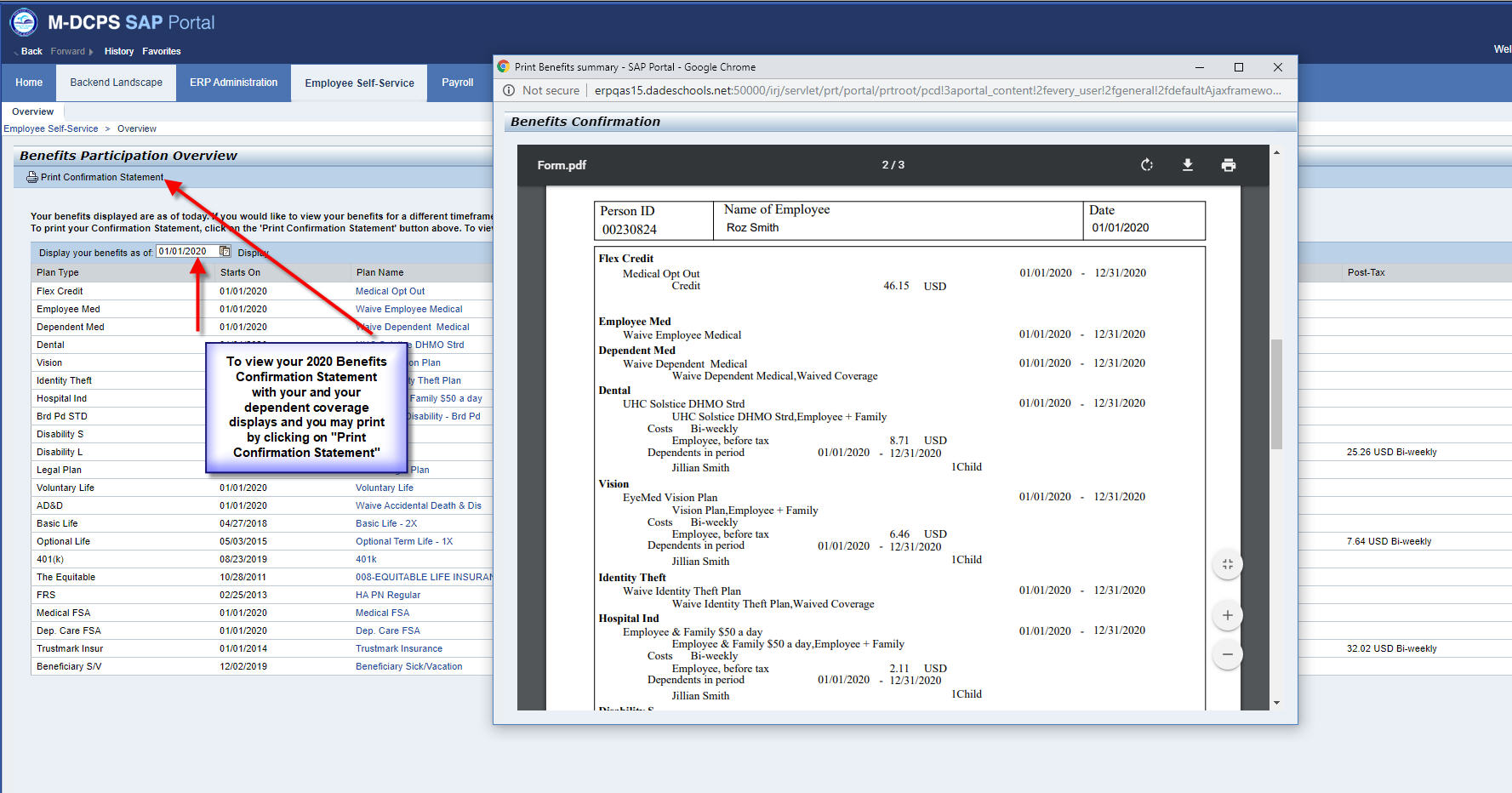
Enrollment
Your Benefits
FAQ's
Rates

Office of Risk and Benefits Management
1501 N.E. 2nd Avenue, Suite 335
Miami, Florida 33132
Mon - Fri, 8 a.m. to 4:30 p.m. ET
www.dadeschools.net
305-995-7129
FBMC Service Center
Mon - Fri, 7 a.m. to 7 p.m. ET
1-855-MDC-PS4U (1-855-632-7748)